Разбиваем диск на разделы, при установке системы
Как добавить или изменить разделы на диске (4)
Перед вами, последняя – четвёртая статья цикла «Как добавить или изменить разделы на диске». В предыдущих трёх материалах, мы рассмотрели целесообразность и основные принципы разделения жесткого диска на разделы; узнали, как это сделать на компьютерах или ноутбуках, под управлением Windows XP и Windows 7.
Сегодня, поговорим о том, как разделить диск, непосредственно в процессе установки системы. Этот вариант, хотя мы и рассматриваем его в последнюю очередь, является наиболее логичным, кроме того самым безопасным и несложным. Ниже, будет описан процесс, как для установки Windows XP, так и для Windows 7.
Для начала условимся, что речь идёт исключительно о «чистой» установке. То есть такой, когда система устанавливается с загрузочного диска или флешки. Чистая установка используется при инсталляции системы на новый компьютер, или в случае, когда вы решили полностью обновить операционную систему и программное обеспечение вашего устройства.
Поскольку, наша задача – рассмотреть исключительно вопросы, связанные с операциями с диском, мы предполагаем, что вся предварительная подготовка уже сделана. В BIOS’e выставлена загрузка с CD/DVD ROM, или с флешки. Загрузочный диск (флешка) подготовлен. Жесткий диск чист, вся нужная информация с него, если таковая имелась, убрана на внешние носители.
Те, кто застал эру, предшествующую появлению Windows XP, или начинал с другого семейства операционных систем, помнят, что для подготовки нового жесткого диска требовалось использование специальных программ. Самой популярной утилитой для этого был FDisk – компонент MS DOS. Сегодня, для этих целей существуют как отдельные программы, так и специальные функции в программах – менеджерах жёстких дисков. Но в инсталляторах Windows XP, Vista и Windows 7, для этого существуют встроенные средства, так что, никакое дополнительное ПО нам не понадобится.
Первым делом, давайте обозначим основные операции, которые необходимо выполнить. После этого, мы кратко проиллюстрируем весь процесс, отдельно для Windows XP и Windows 7.
-
Если жесткий диск уже использовался, мы удалим существующие разделы. В принципе, это не обязательная операция, и систему можно ставить в уже имеющийся раздел, предварительно его отформатировав. Но мы предполагаем, что существующее деление на разделы нас не устраивает, и мы хотим разделить диск по-своему. Те, кто устанавливает Windows на новый, не размеченный диск, эту операцию пропускают.
-
Создаём разделы на неразмеченном диске. Принципы разделения диска мы рассмотрели в первом материале цикла. Останавливаться на них не будем.
-
Форматируем созданные разделы. В принципе, можно отформатировать только первый (загрузочный) раздел, куда мы будем устанавливать систему. Остальные разделы могут быть отформатированы уже по завершению установки. Но, если вы располагаете временем, проще сделать это сразу.
-
Указываем установочной программе, в какой раздел установить систему. Помните, что на каком бы разделе вы не установили систему, загрузочная область и важные системные файлы, всё равно будут установлены в первый (загрузочный) раздел. Поэтому, – если вы планируете установку одной операционной системы, устанавливайте её в первый раздел, т.е. на логический диск С:!
Вот, собственно и всё, что нам предстоит сделать. Ниже мы кратко проиллюстрируем эти операции отдельно для Windows XP и Windows 7:
Windows XP
После загрузки компьютера с диска или флэшки, и начала процесса установки, мы увидим стандартное окно:

Нажимаем «Ввод», в следующем окне, клавишей F8 принимаем Лицензионное соглашение:

После этого, система проверяет диски и показывает нам список дисков и разделов на них. Если диск не размечен, мы увидим следующее:

Нажимаем на клавишу «С», чтобы перейти к созданию разделов. Если же на диске уже были разделы, картинка будет примерно такая:

Выделяем существующий раздел, и нажимаем «D», для его удаления. Нас просят подтвердить действие (клавишей «L», затем «Ввод»). Повторяем операцию со всеми разделами, если их было несколько. Опять видим окно:

Начинаем создание разделов. Нажимаем «С», появляется окно запроса на создание нового раздела:

Вводим в окошко размер первого раздела в мегабайтах. По умолчанию, в окне указан общий размер свободного пространства на жёстком диске. Нажимаем «Ввод».
! Напомню, что в предыдущем материале, мы определили оптимальный размер раздела для установки Windows XP – 50 – 120 GB, в зависимости от размеров нашего жесткого диска.
Появится окно, в котором будет виден созданный раздел. Повторяем операцию с нажатия клавиши «С», для создания остальных разделов. Если мы ограничиваемся двумя, то под второй забираем всё оставшееся пространство на диске.
По завершению, мы снова видим карту диска с созданными разделами:

Выделяем диск С: и нажимаем «Ввод». Появляется окно с запросом на форматирование:

Последний раз – «Ввод» и дело сделано! После форматирования диска, процесс установки продолжится.
Windows 7
Здесь, процедура такая же, как и для Windows XP, но интерфейс установочной программы – несколько иной. Вот так, будет выглядеть карта дисков:
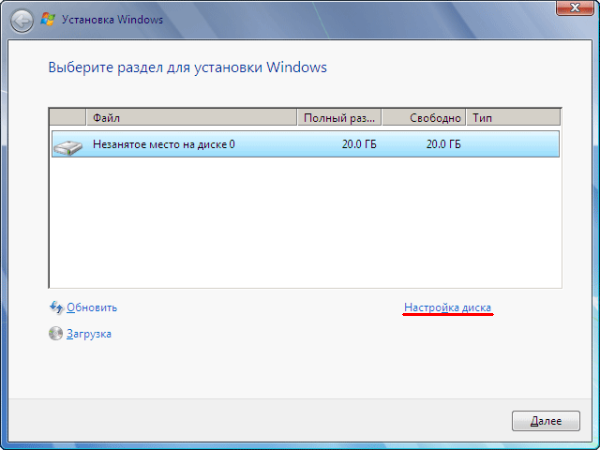
Для появления меню работы с разделами, щёлкаем мышкой по надписи «Настройка диска». Для создания разделов, щёлкаем по надписи «Создать»:

Указываем в окошке размер первичного раздела (в мегабайтах). После чего, нажимаем «Применить». Раздел создан. Если на диске уже были разделы, предварительно удаляем их, с помощью команды «Удалить»:

Кроме создаваемого раздела, на диске автоматически будет создан ещё один раздел, зарезервированный системой. О нём, мы уже говорили в первом материале цикла. Напомню, только, что никакие операции с ним – недопустимы!

Остальные разделы мы создаём тем же образом. Интерфейс, как видно на рисунке, более удобный, чем у Windows XP, команды создания, удаления, форматирования и изменения размеров разделов, расположены внизу окна и по ним достаточно щёлкнуть мышкой.
Затем форматируем созданные разделы (можно ограничиться только тем, в который будет установлена система, а остальные отформатировать, уже по завершению установки Windows).
На этом, мы закончим разговор о создании и изменении разделов на жестком диске вашего компьютера или ноутбука.
Если у вас остались вопросы, или появились замечания по содержанию статей, мы будем рады выслушать вас! Вы можете воспользоваться комментариями к материалу, или отправить нам письмо, через форму обратной связи.
Таким же образом, вы можете написать нам о вопросах, ответы на которые вы хотели бы увидеть на страницах нашего сайта. Мы с удовольствием выполним ваши пожелания.
Желаем вам успехов, быстрого интернета и независающего компьютера! Надеемся видеть в вашем лице постоянных посетителей нашего сайта.
В заключение – небольшой анонс: В следующем цикле статей, мы расскажем вам, как создать беспроводную (WiFi) точку доступа на базе вашего ноутбука, или компьютера, т.е. без использования внешних устройств.
-
При переустановке W10 на ноутбук ASUS x540s c диска или флешки вдруг возникла проблема: пк просит отформатировать сисраздел EFI как FAT32. Если это сделать - просит исправить ошибку и отформатировать как NTFS.
-
Может как вариант попробовать перед установкой стереть MBR (Master Boot Record ) и заново отформатировать диск уже в NTFS
-
В статье пишется,что надо нажать кнопку "форматировать" для основного раздела,куда устанавливается Виндовс. Когда я устанавливал без разделения на разделы,форматирование прошло при установке автоматом. Обязательно ли нажимать эту кнопку при установке ОС для соответствющего рздела (оновного) в процессе разбиения,ведь я читал,что при автоматическом форматировании во время установки виндовс очень правильно делает 4К -выравнивание перед на SSD? В то время,как если мы,дескать,заранее отформатируем ССД до установки,то оного не происходит, и сектора определятся криво.Если диск ССД новый и неотформатированный,можно ли не нажимать эту кнопку "форматировтать" и просто дать команду "далее" ,или нажимать её обязательно. И ещё вопрос: если раздел "D" отформатировать в "еx-fat",будет ли для него работать T.R.I.M.?
-
«Папиловит» — быстро и безопасно избавит от любых папиллом и бородавок.
Наш сайт: http://lcokbhlw.bestseller-super.ru
-
«Папиловит» — быстро и безопасно избавит от любых папиллом и бородавок.
Наш сайт: http://lcokbhlw.bestseller-super.ru
-
«Папиловит» — быстро и безопасно избавит от любых папиллом и бородавок.
Наш сайт: http://lcokbhlw.bestseller-super.ru
-
«Папиловит» — быстро и безопасно избавит от любых папиллом и бородавок.
Наш сайт: http://lcokbhlw.bestseller-super.ru
-
«Папиловит» — быстро и безопасно избавит от любых папиллом и бородавок.
Наш сайт: http://lcokbhlw.bestseller-super.ru
-
«Папиловит» — быстро и безопасно избавит от любых папиллом и бородавок.
Наш сайт: http://lcokbhlw.bestseller-super.ru


Комментарий написал administrator
Да такое вполне могло произойти. Скорее всего ваши остальные 400 гб просто остались не размеченными. И теперь система их не видит. Скорее всего из за разницы в файловых системах. Попробуйте установить на компьютер программу http://www.partitionwizard.com/free-partition-manager.html откройте ее и посмотрите обнаружится ли в ней ваш недостающий раздел. Если он будет там значит просто отформатируйте его(раздел) в этой программе в NTFS. Об этой программе я писал тут /sozdanie-i-izmenenie-razdelov-na-kompyuterah-i-noutbukah-s-windows-xp